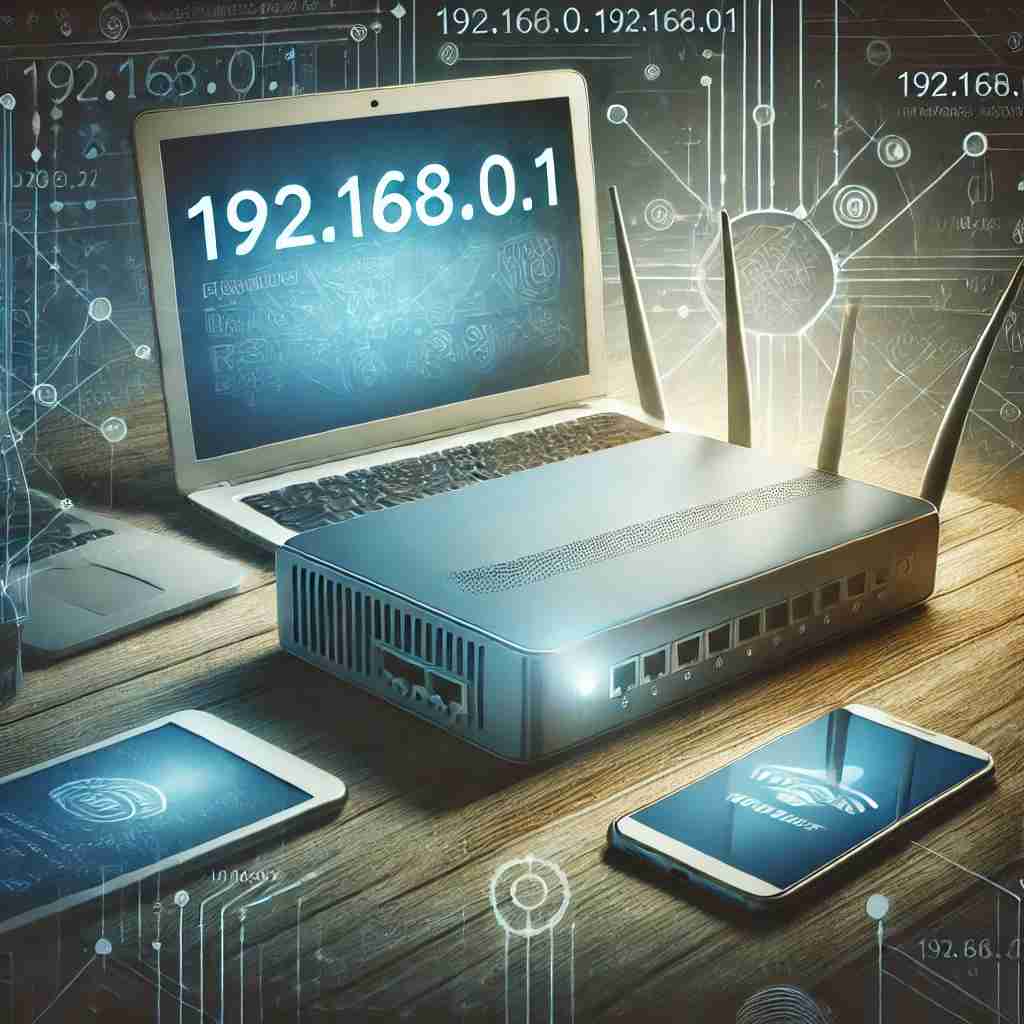Table of Contents
Introduction
In the realm of networking, 192.168.0.1 stands as one of the most commonly used IP addresses. It serves as the default gateway for many routers, enabling users to access the router’s administrative interface for configuration and management. Understanding how to use this IP address effectively is crucial for anyone managing a home or small business network. This guide will delve into everything you need to know about 192.168.0.1, including its purpose, how to access it, common troubleshooting tips, and more.
What is 192.168.0.1?
The Role of 192.168.0.1
192.168.0.1 is a private IPv4 address. It is part of the 192.168.0.0/16 subnet, reserved for private networks. Routers use this IP as a default gateway to communicate with devices within the local network. Users can access the router’s web interface by entering 192.168.0.1 into a web browser, allowing them to configure network settings.
Private vs. Public IP Addresses
To understand 192.168.0.1, it’s essential to differentiate between private and public IP addresses:
- Private IP Addresses: Used within private networks, these addresses are not routable on the internet. Examples include 192.168.0.1, 10.0.0.1, and 172.16.0.1.
- Public IP Addresses: Assigned by Internet Service Providers (ISPs), these addresses are routable on the internet and are unique across the global network.
Why Use 192.168.0.1?
The primary reason for using 192.168.0.1 is its simplicity and ease of recall. Manufacturers of networking equipment often choose such addresses for their routers’ default gateways because they are within the reserved private IP range, ensuring no conflict with public internet addresses.
How to Access 192.168.0.1
Steps to Log Into Your Router
- Connect to the Router: Ensure your device (PC, smartphone, or tablet) is connected to the router either via Ethernet or Wi-Fi.
- Open a Web Browser: Launch any web browser (Chrome, Firefox, Edge, etc.).
- Enter the IP Address: Type 192.168.0.1 in the address bar and press Enter.
- Enter Login Credentials: A login page will appear, prompting you for a username and password. These are typically provided in the router’s manual or on a sticker on the router itself.
- Access the Interface: Upon successful login, you will access the router’s administrative interface, where you can configure various settings.
Default Login Credentials
Most routers use default credentials that can be found in their documentation. Common defaults include:
- Username: admin
- Password: admin or password
For security reasons, it is advisable to change these default credentials immediately after the first login.
Configuring Your Router
Basic Settings
Once logged into the router’s interface, several basic configurations can be adjusted:
- SSID (Network Name): Change your Wi-Fi network’s name to something easily recognizable.
- Password: Set a strong password for your Wi-Fi network to prevent unauthorized access.
- Channel Selection: Adjust the Wi-Fi channel to minimize interference from other networks.
Advanced Settings
For more experienced users, advanced settings offer greater control over the network:
- DHCP Settings: Configure the DHCP server to manage IP address assignments within the network.
- Port Forwarding: Allow external devices to access services within your network by forwarding specific ports.
- Firewall and Security: Enable firewall settings to protect the network from unauthorized access and potential threats.
Troubleshooting Common Issues
Cannot Access 192.168.0.1
Causes
- Incorrect IP Address: The router might use a different IP address.
- Connection Issues: Problems with the physical connection or network configuration.
- Browser Cache: Cached data might prevent proper loading of the login page.
Solutions
- Check Router Documentation: Verify the correct IP address.
- Restart Devices: Reboot the router and the device you’re using.
- Clear Browser Cache: Clear cache and cookies from your web browser.
Forgot Login Credentials
Solutions
- Default Credentials: Check the router’s manual for default login details.
- Reset Router: Perform a factory reset by pressing and holding the reset button on the router for about 10 seconds.
Slow Internet Speeds
Causes
- Interference: Other wireless networks or electronic devices might cause interference.
- Outdated Firmware: The router’s firmware might need updating.
Solutions
- Change Wi-Fi Channel: Switch to a less congested channel.
- Update Firmware: Check the router’s manufacturer website for firmware updates.
Enhancing Network Security
Best Practices
- Change Default Credentials: Always use a unique username and strong password.
- Enable WPA3 Encryption: Use the latest encryption standard for Wi-Fi security.
- Regular Updates: Keep the router’s firmware updated to patch vulnerabilities.
Monitoring Connected Devices
Regularly check the list of connected devices through the router’s interface. This can help identify and remove unauthorized devices from the network.
Conclusion
192.168.0.1 is a crucial IP address for accessing and configuring your router. Whether you need to set up a new network, adjust settings, or troubleshoot issues, understanding how to use 192.168.0.1 is essential for effective network management. By following the steps and tips outlined in this guide, you can ensure a secure and efficient network setup, providing a stable connection for all your devices.
Related Pages: